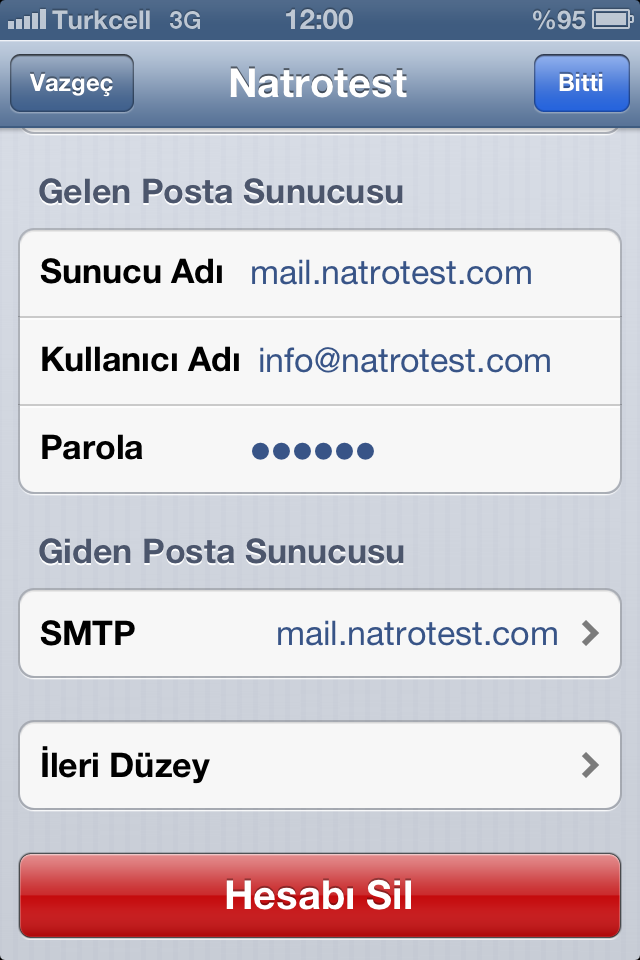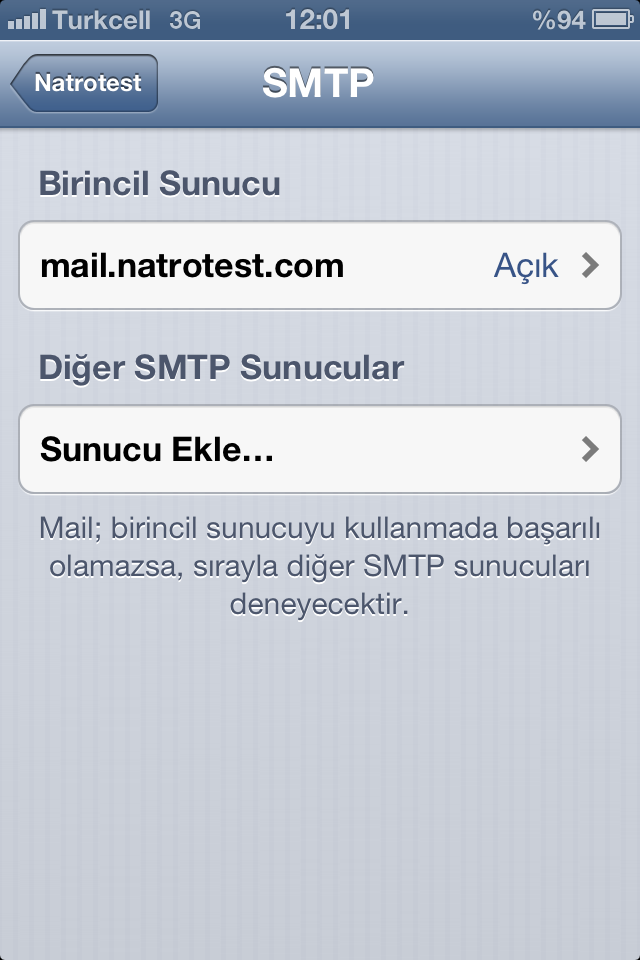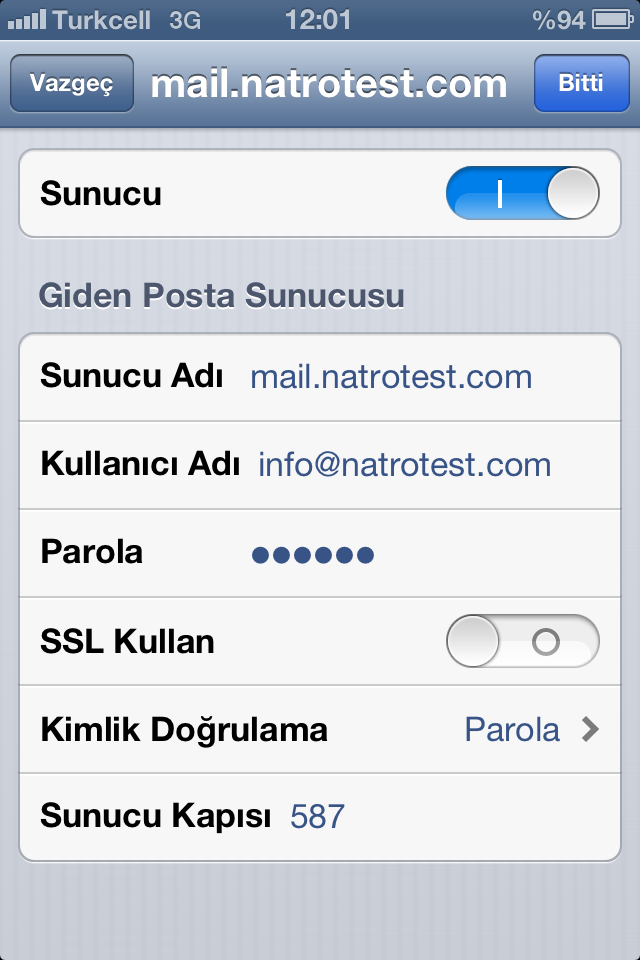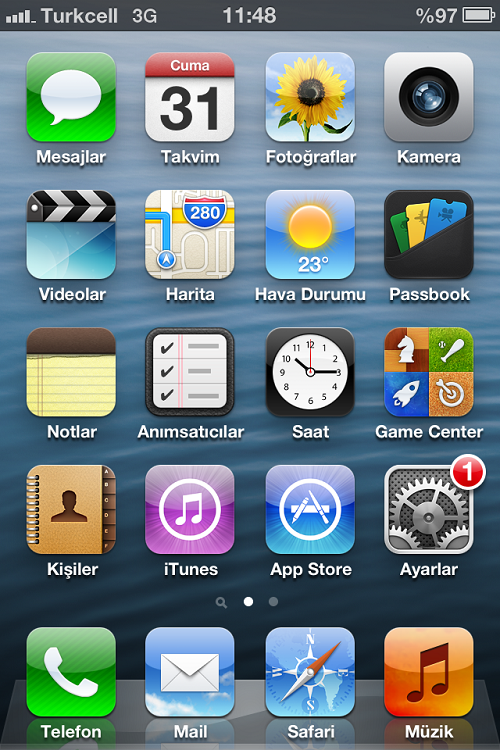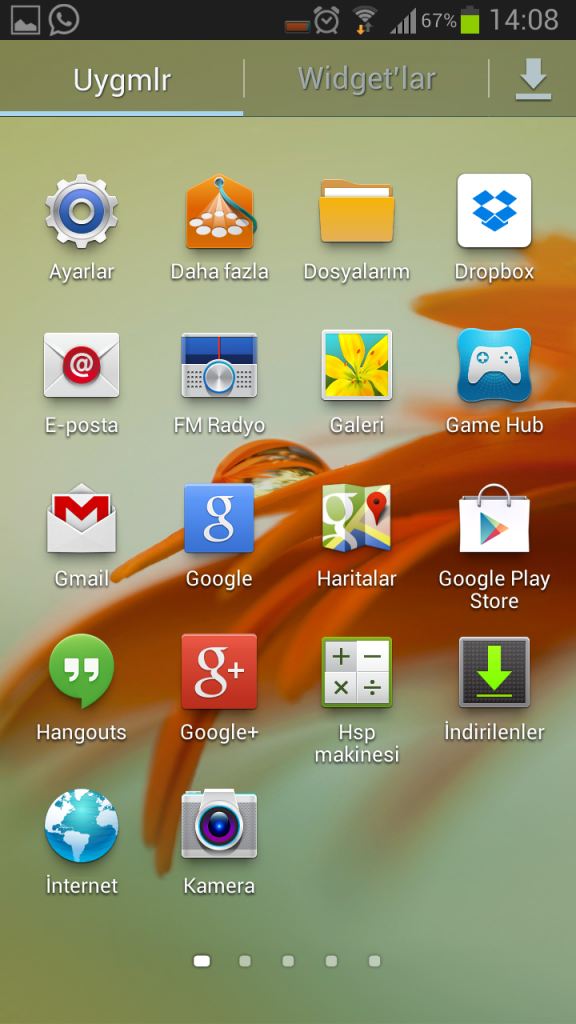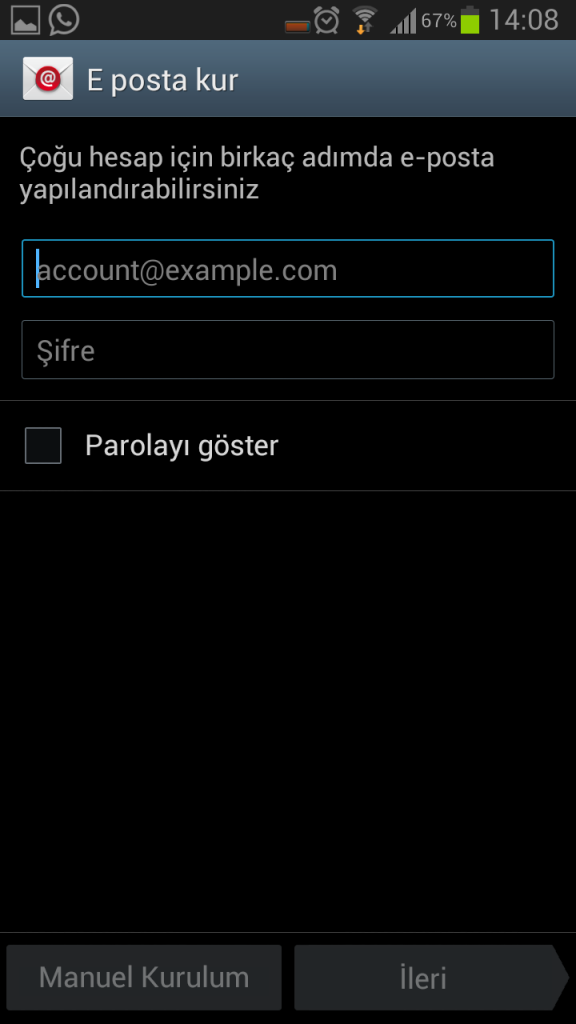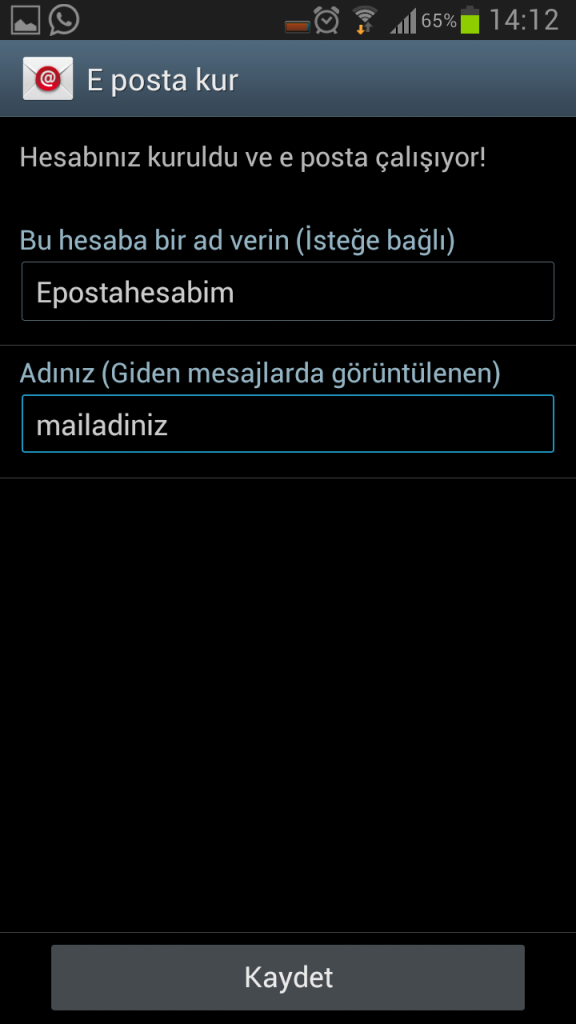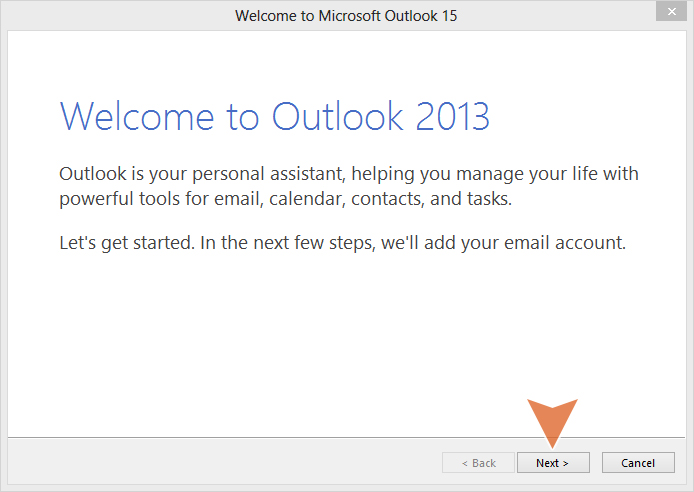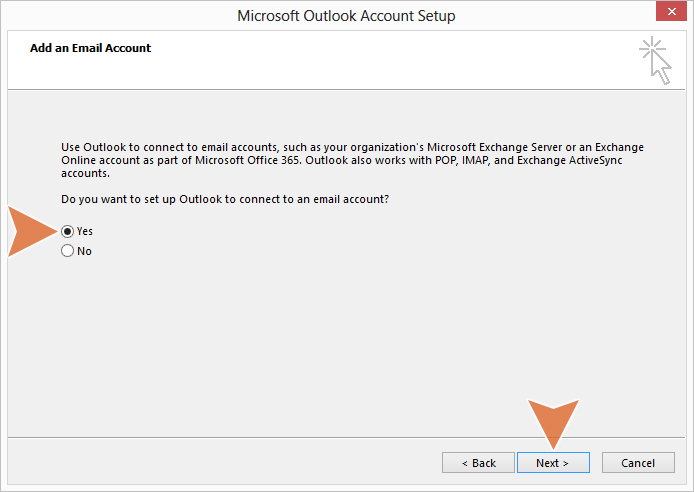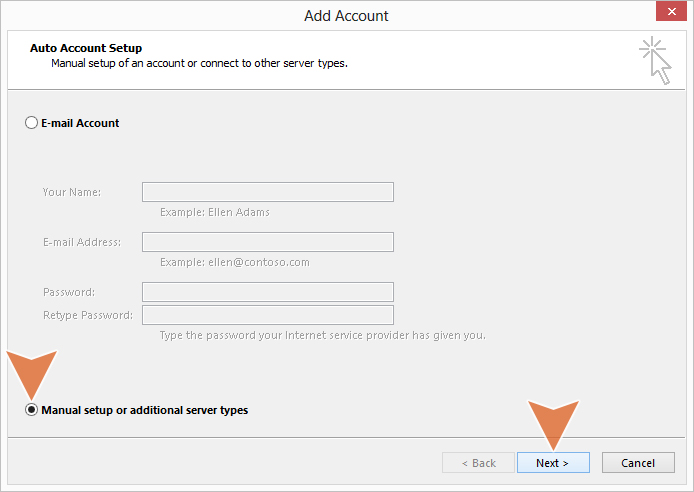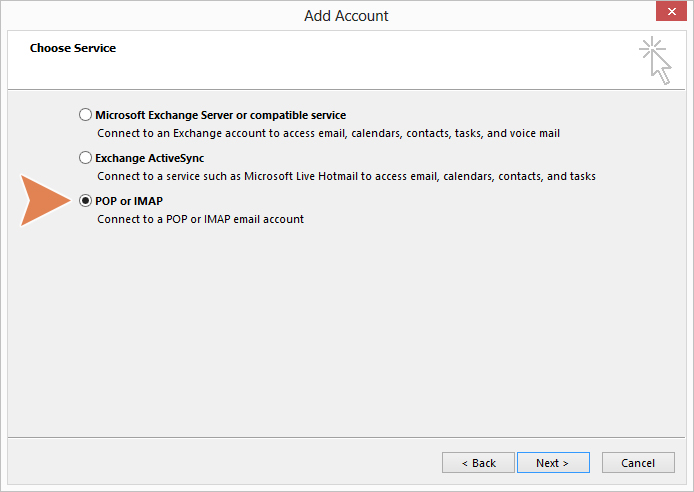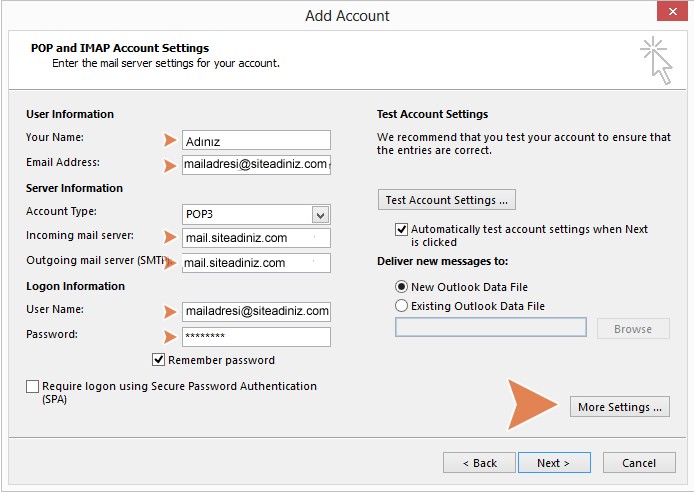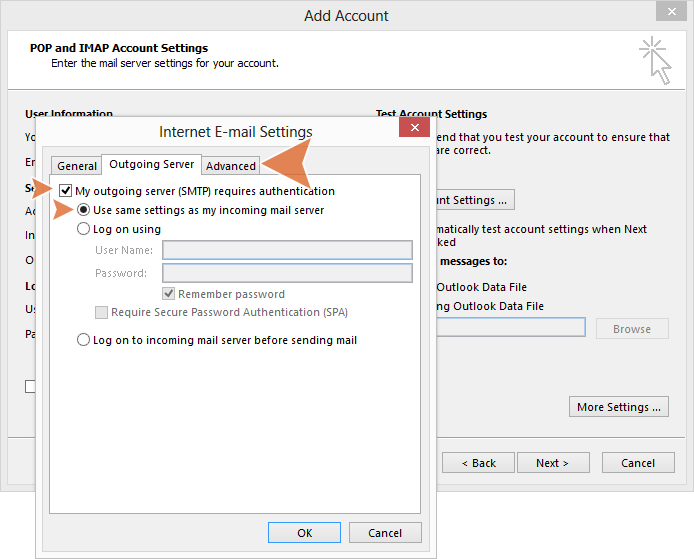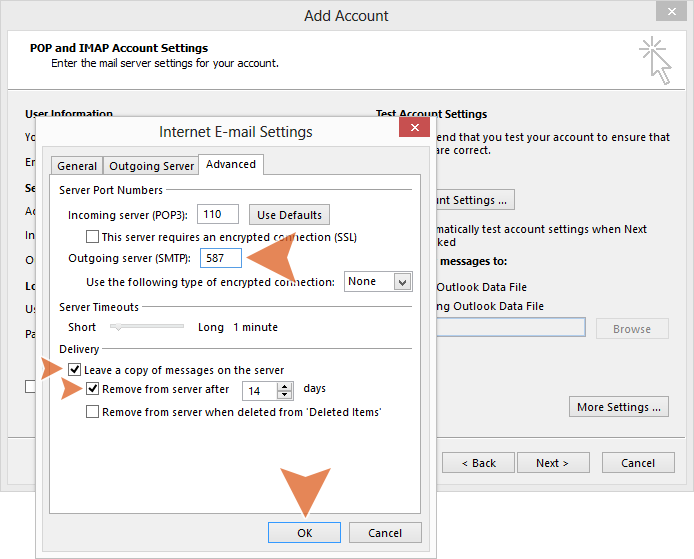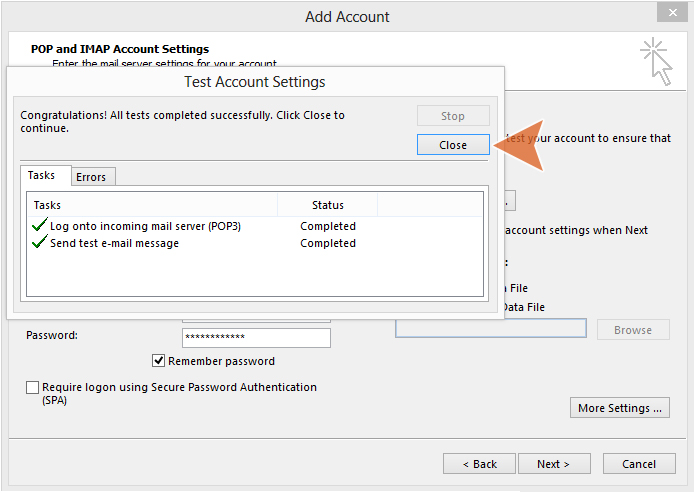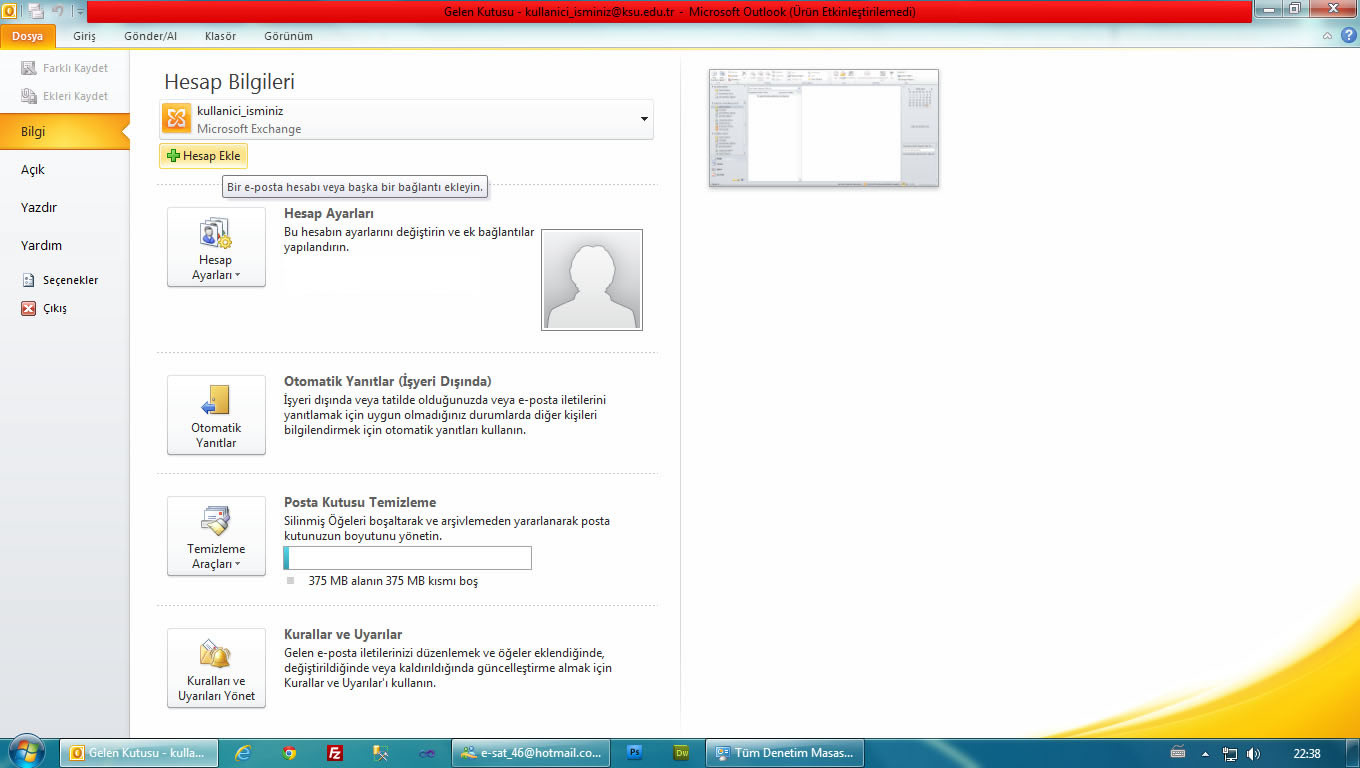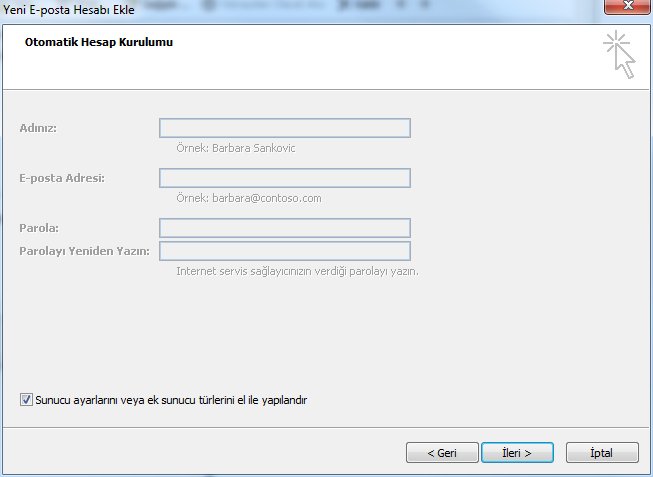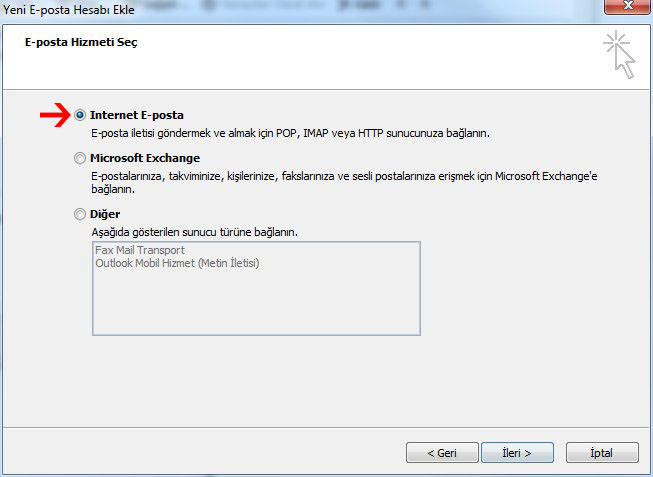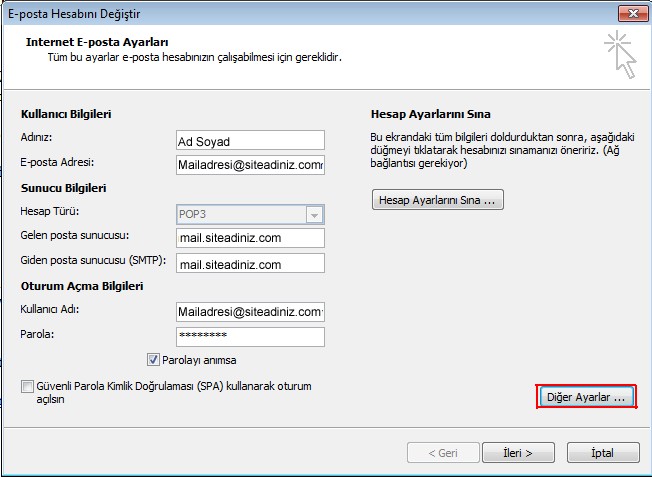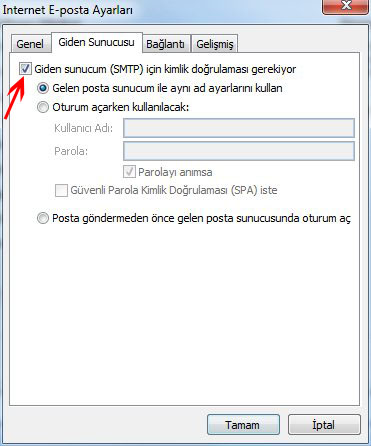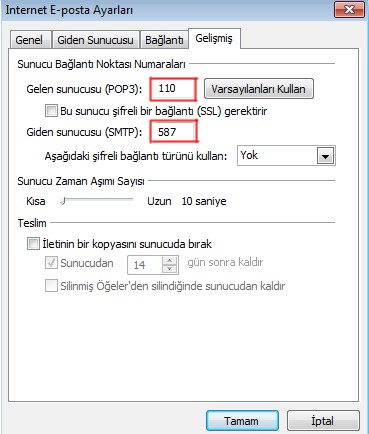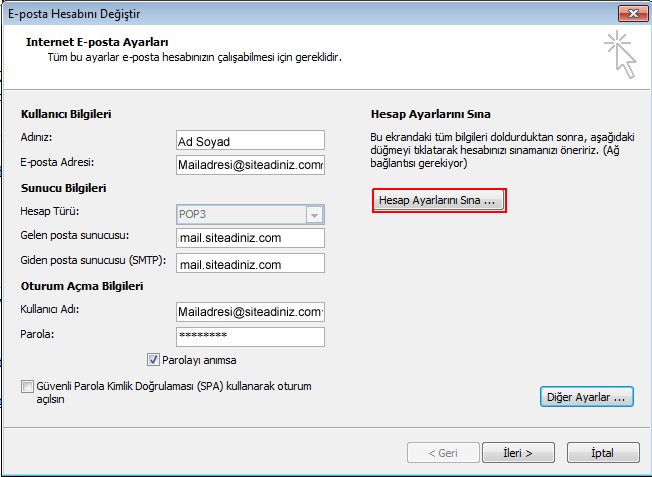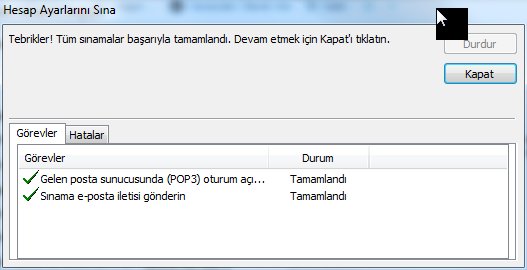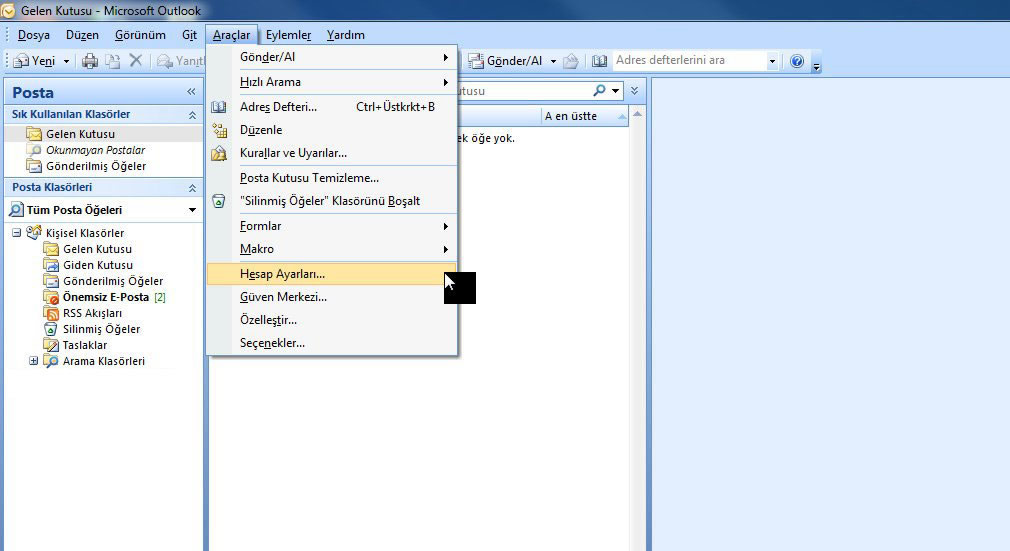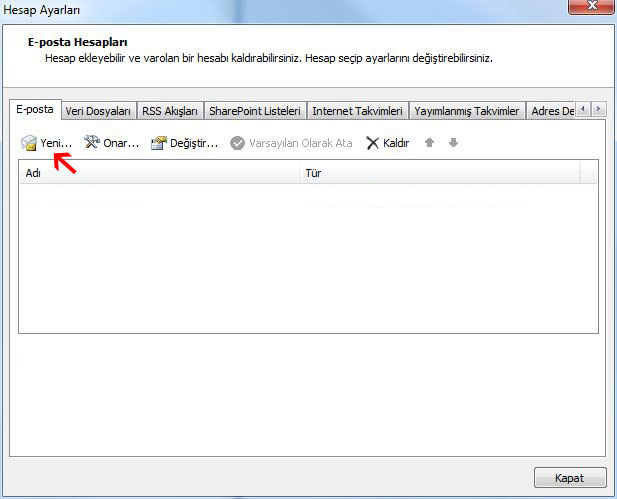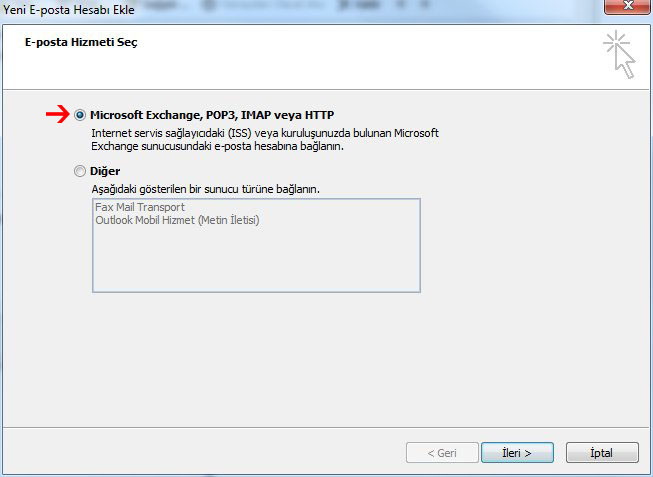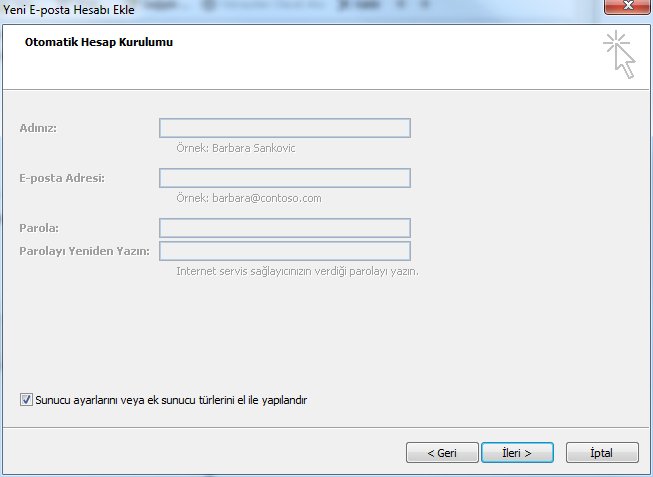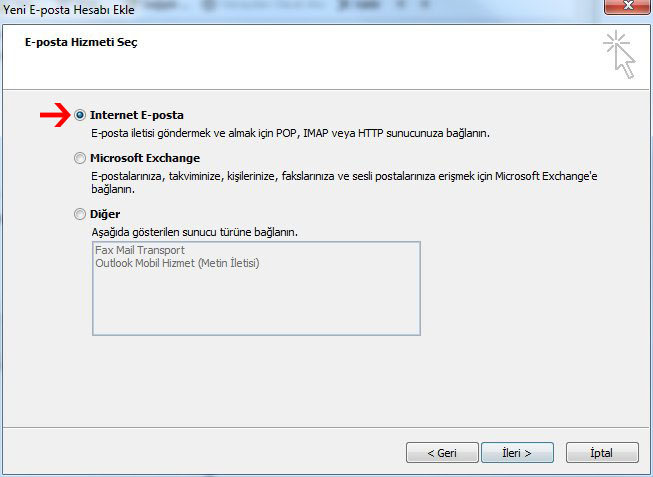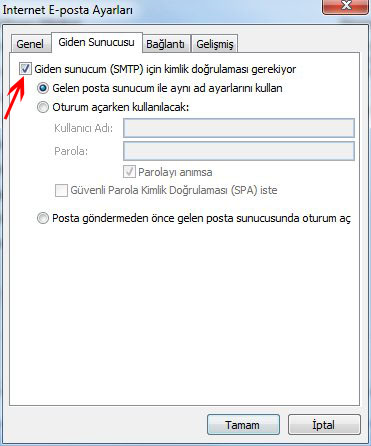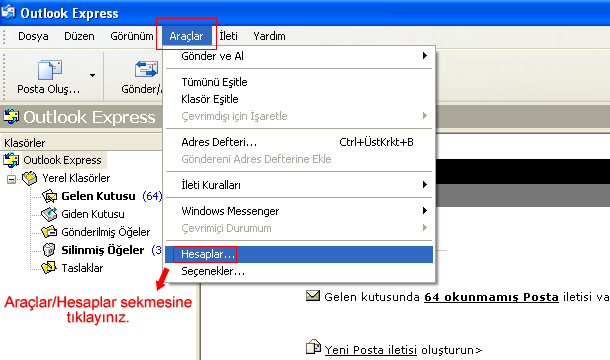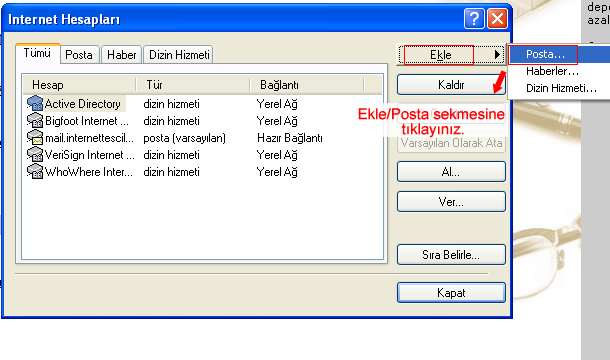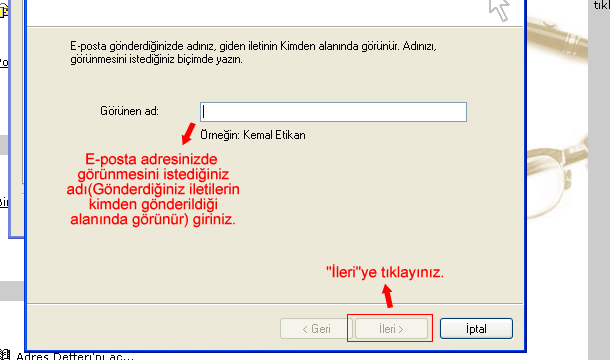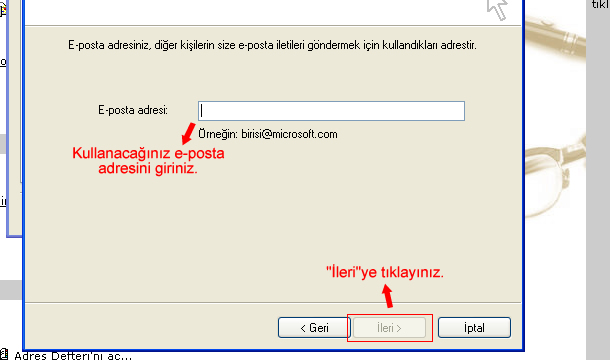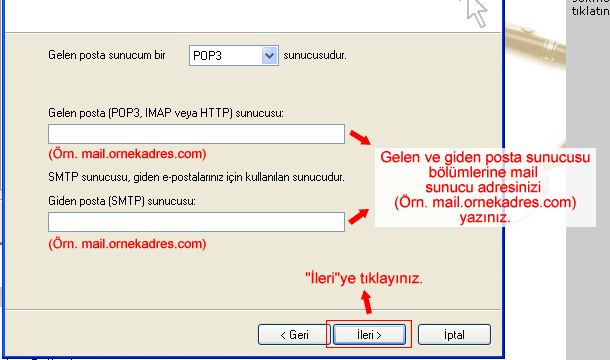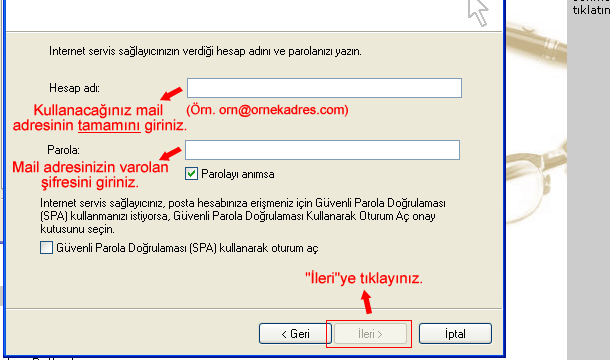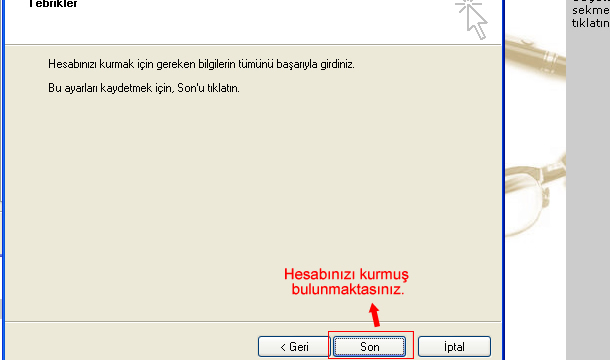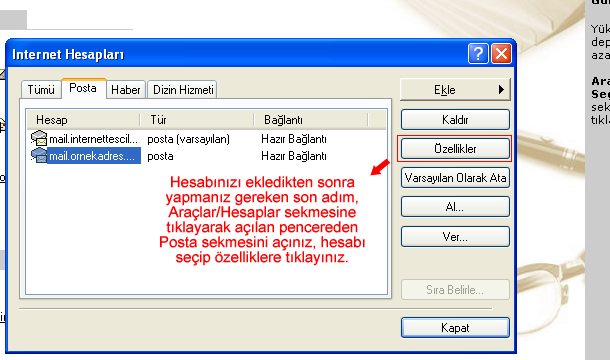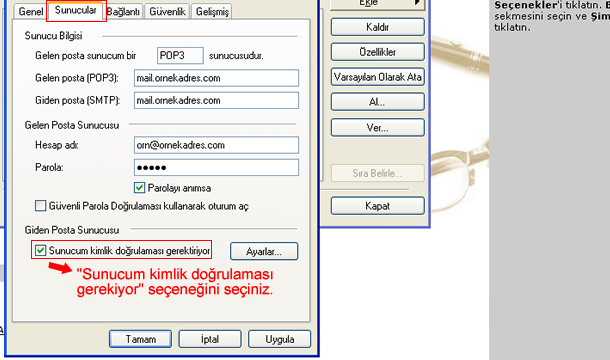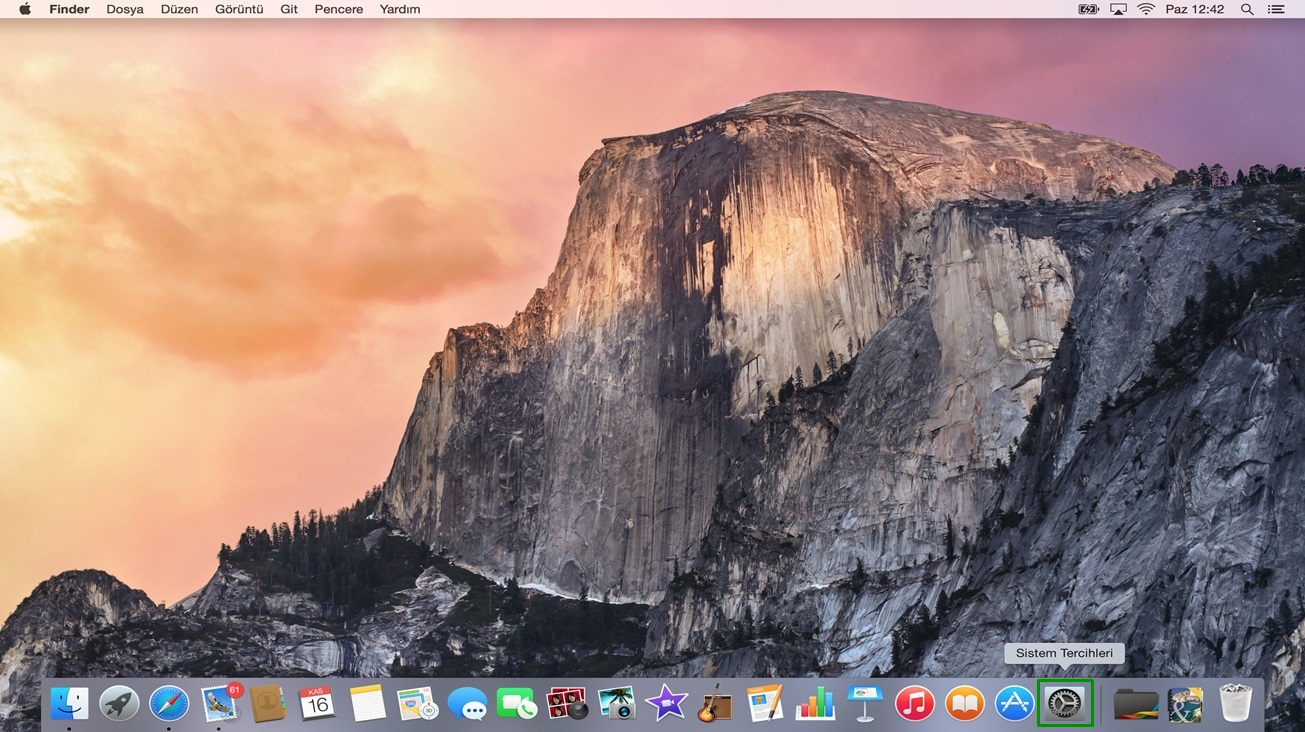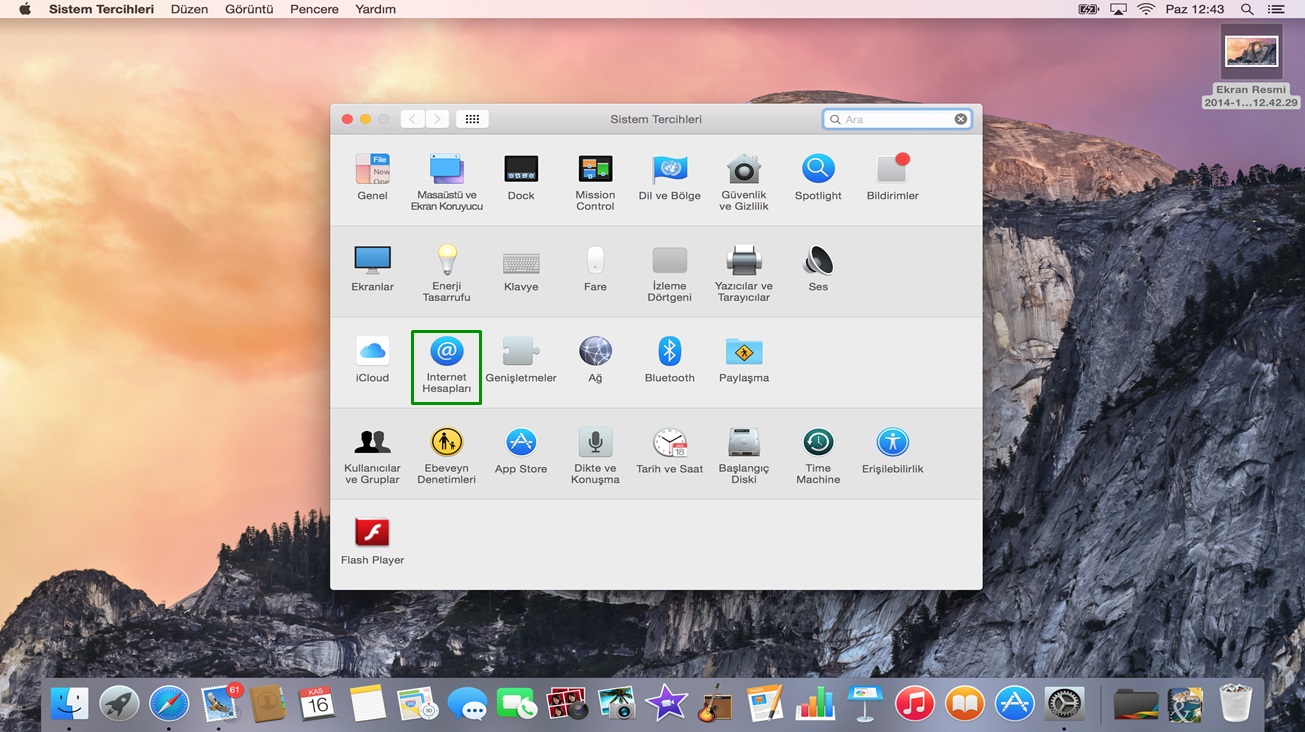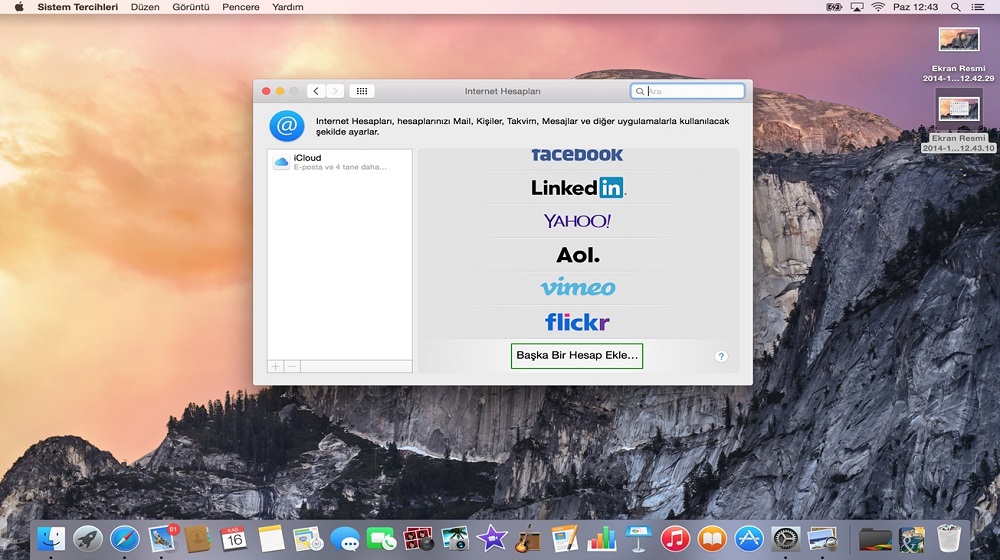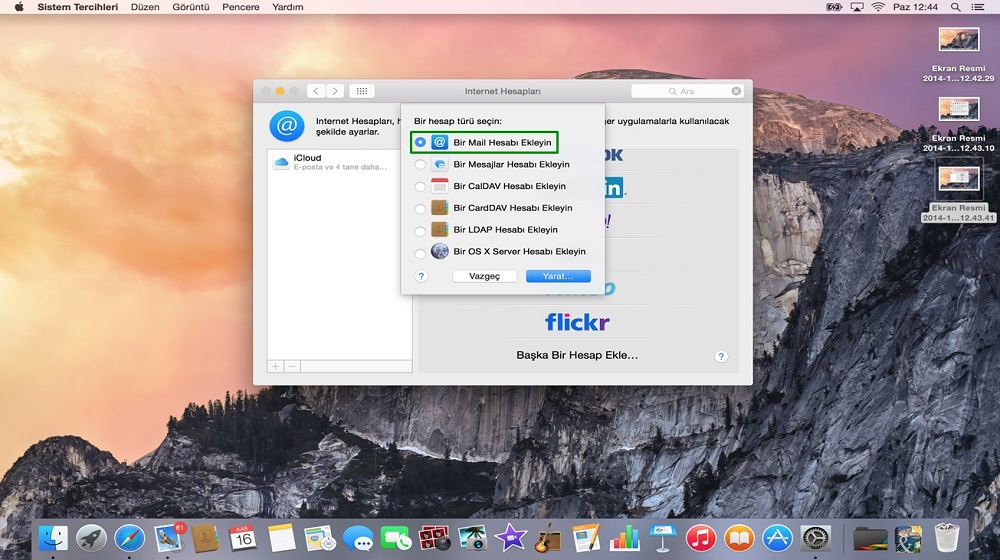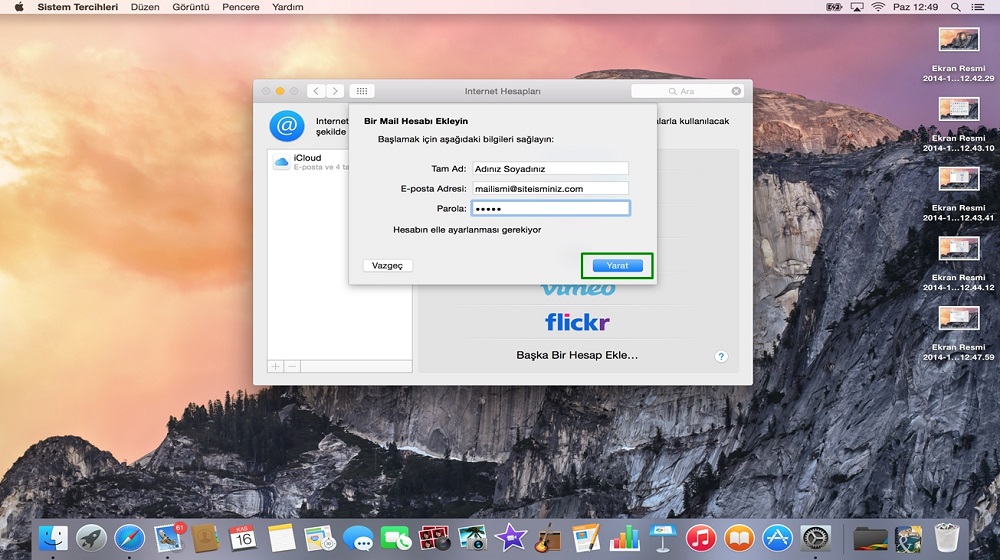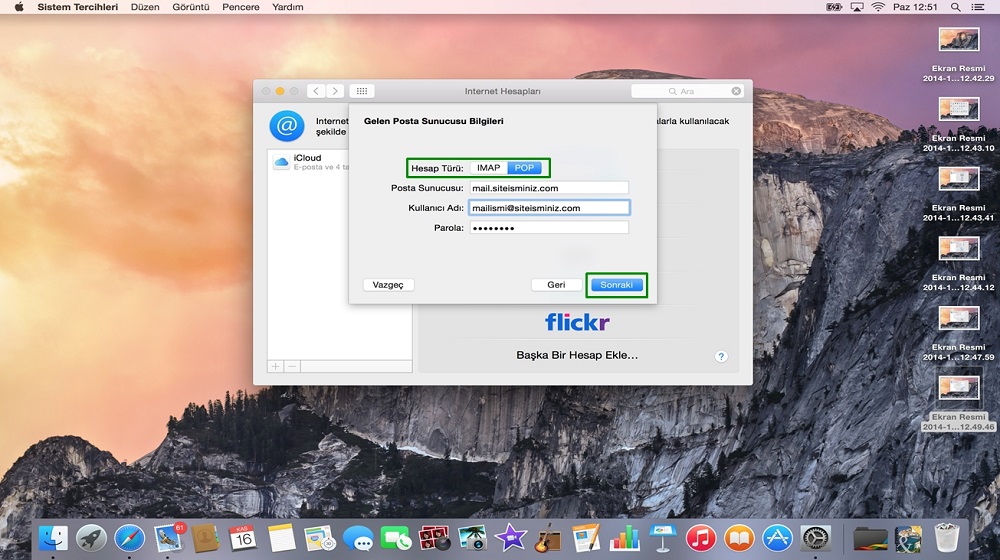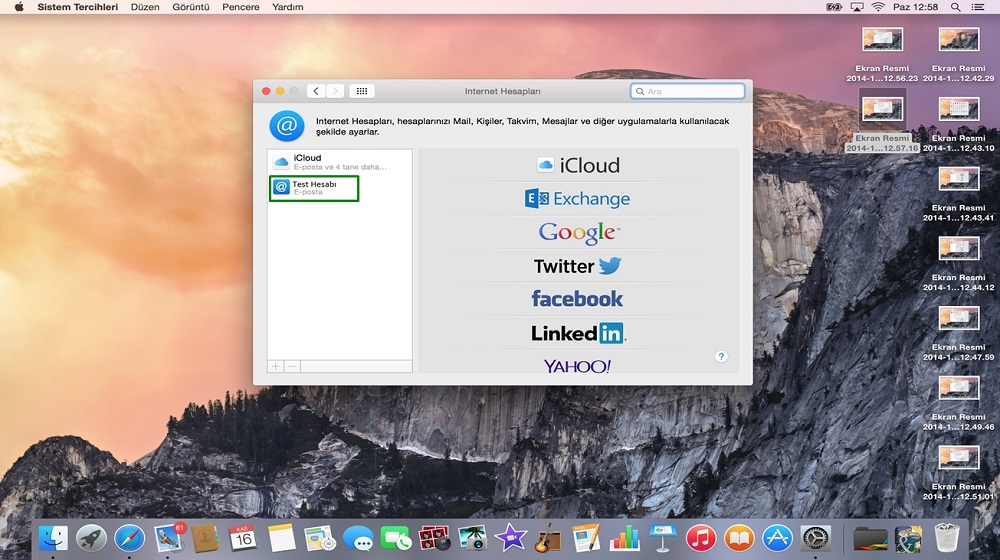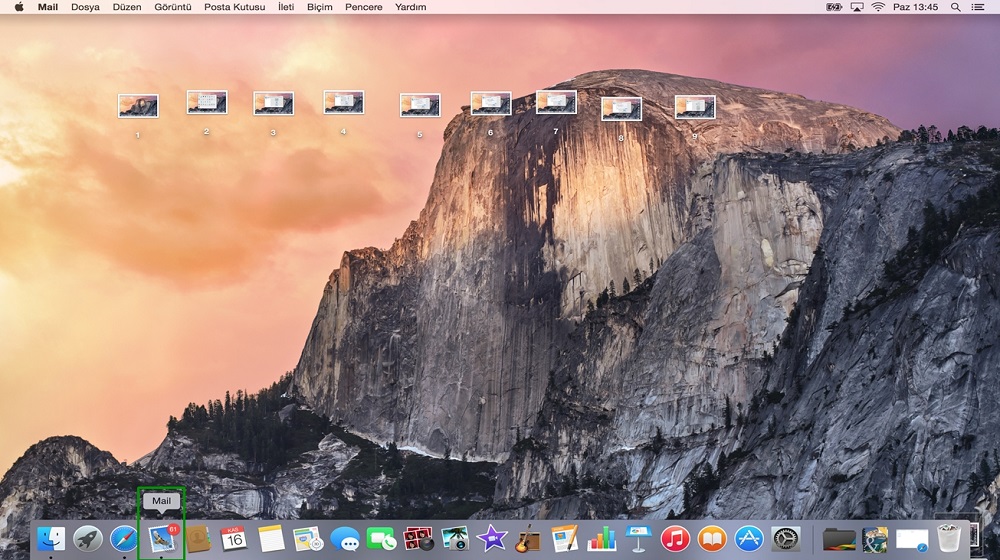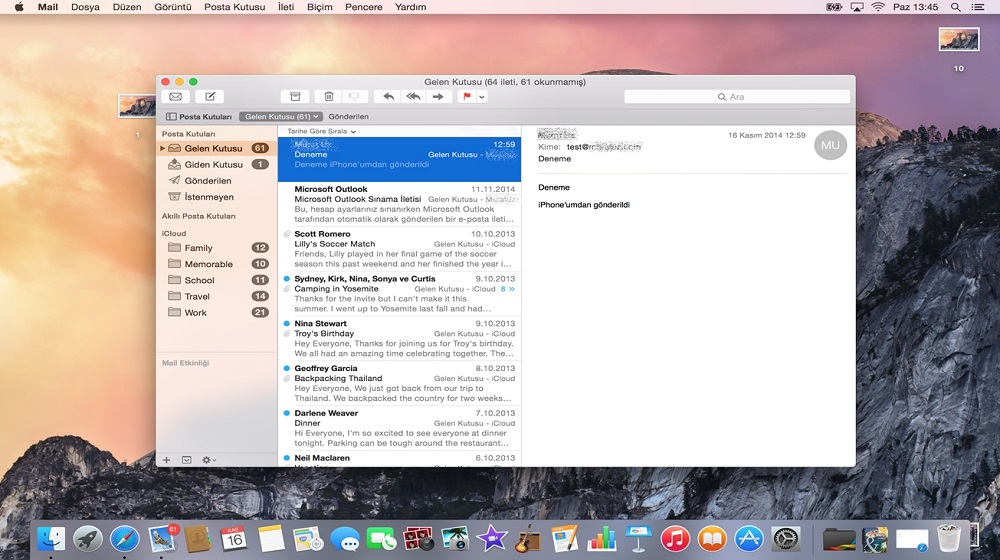Kurulum için Mac bilgisayarımızı açtıktan sonra menü içeriğinde yer alan Sistem Tercihleri butonunu tıklıyoruz ve tüm resimlerde yeşil çizgi ile çerçeve içerisine alınmış alanlara dikkat ederek kuruluma başlıyoruz.
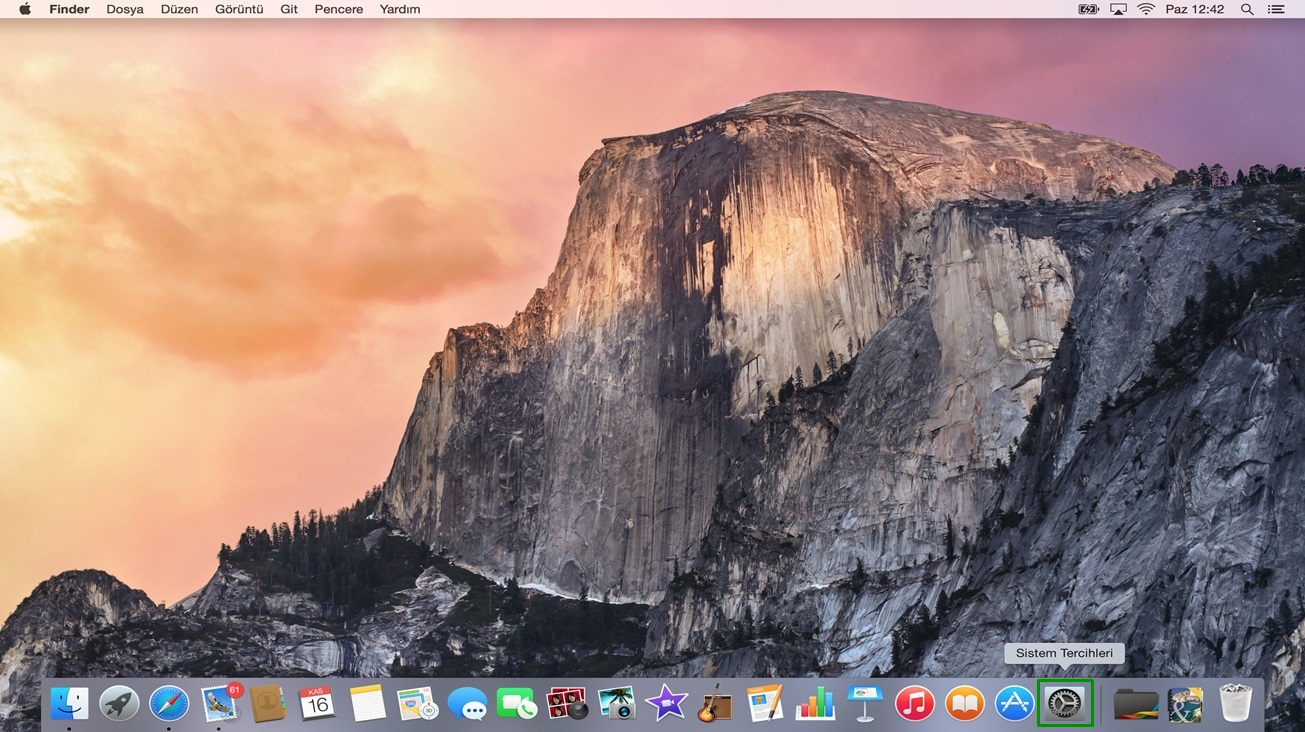 Sistem tercihleri penceresini açtıktan sonra karşımıza gelen ekranda “İnternet Hesapları” menüsü bulunmaktadır. Buraya tıklayarak e-posta hizmetini ekleyeceğimiz sayfaya giriş yapıyoruz.
Sistem tercihleri penceresini açtıktan sonra karşımıza gelen ekranda “İnternet Hesapları” menüsü bulunmaktadır. Buraya tıklayarak e-posta hizmetini ekleyeceğimiz sayfaya giriş yapıyoruz.
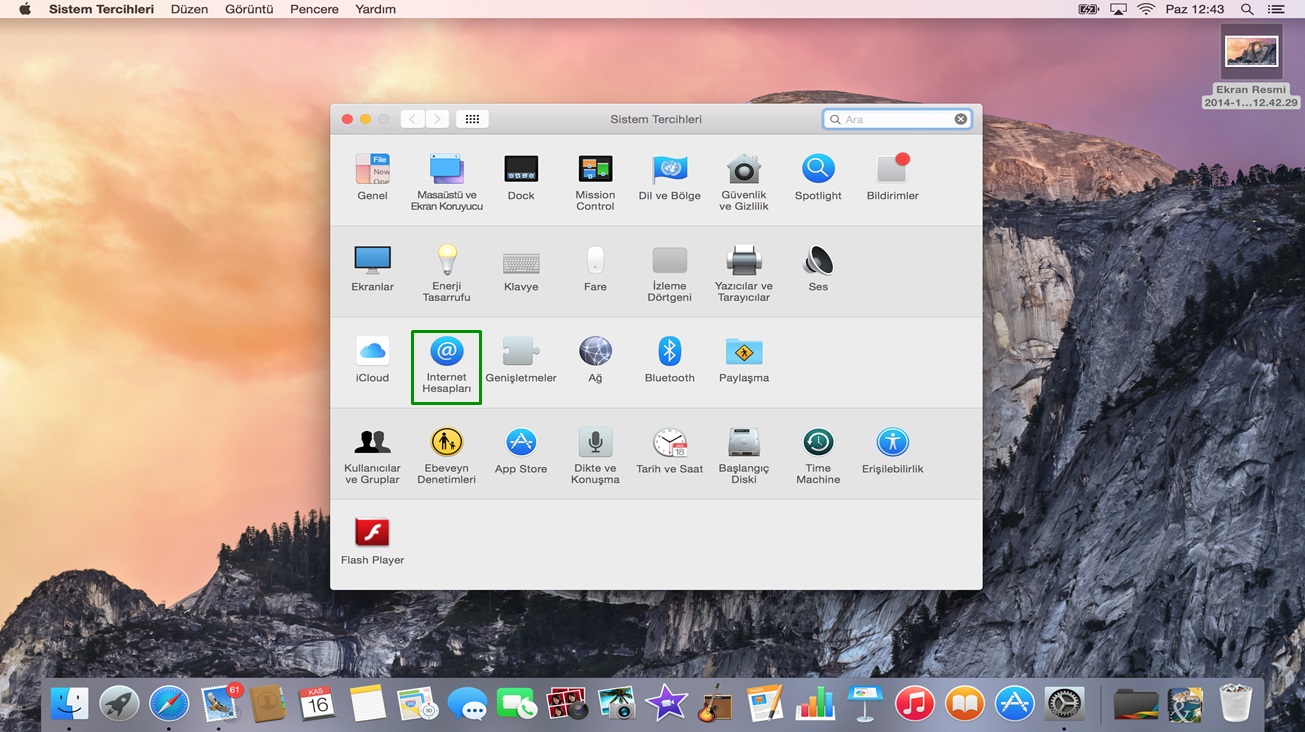 İnternet hesapları menüsü, Mac bilgisayarlar içerisinde mail, kişiler, takvim, mesajlar ve diğer uygulamaların kullanılacağı yönetim bölümüdür. İnternet hesapları ikonuna tıklayıp, burada ekleyebileceğiniz bir çok e-posta hesabını görüntüleyebilirsiniz. Bu hesaplar arasında Yahoo, Google, Exchange vb. türden bir çok e-posta hesap türleri bulunmaktadır. Manuel e-posta kurulumu yapacağımız için “Başka Bir Hesap Ekle” butonuna tıklayarak işlemimize devam ediyoruz.
İnternet hesapları menüsü, Mac bilgisayarlar içerisinde mail, kişiler, takvim, mesajlar ve diğer uygulamaların kullanılacağı yönetim bölümüdür. İnternet hesapları ikonuna tıklayıp, burada ekleyebileceğiniz bir çok e-posta hesabını görüntüleyebilirsiniz. Bu hesaplar arasında Yahoo, Google, Exchange vb. türden bir çok e-posta hesap türleri bulunmaktadır. Manuel e-posta kurulumu yapacağımız için “Başka Bir Hesap Ekle” butonuna tıklayarak işlemimize devam ediyoruz.
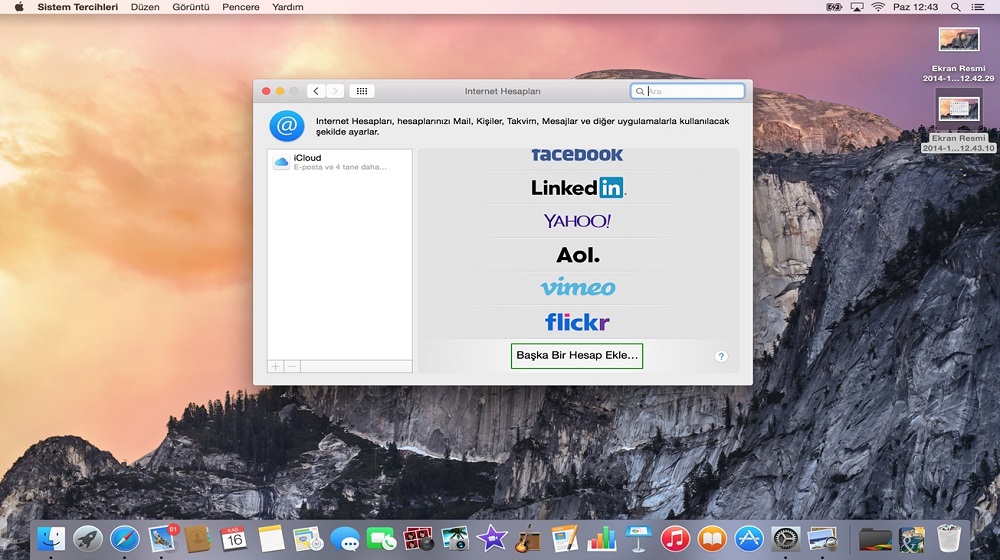 Açılan pencerede, hesap türümüzü belirtiyoruz ve kuruluma “Yarat” butonuna tıklayarak devam ediyoruz.
Açılan pencerede, hesap türümüzü belirtiyoruz ve kuruluma “Yarat” butonuna tıklayarak devam ediyoruz.
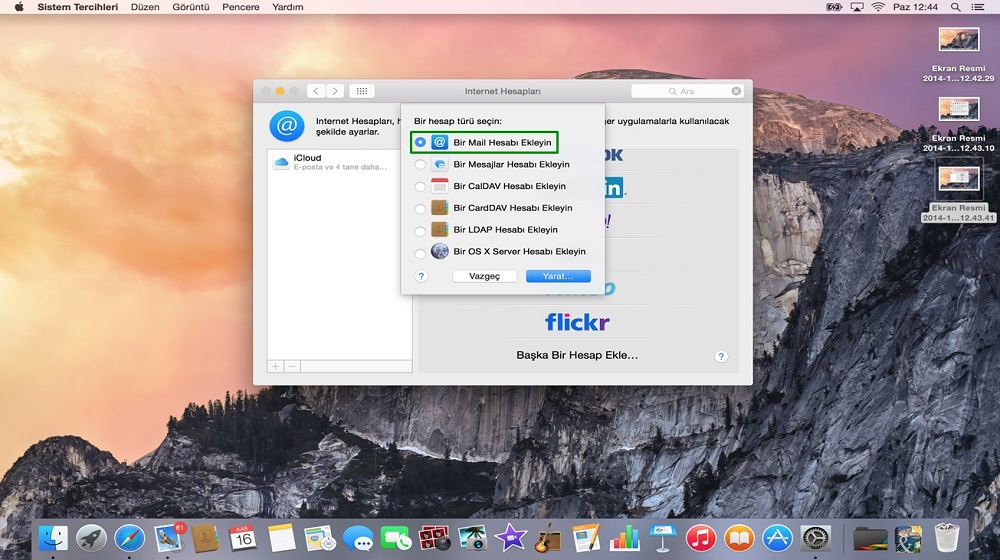
“Bir Mail Hesabı Ekleyin” ikonunu seçtikten sonra karşımıza açılan sayfada e-posta hesabımıza ait isim, soyisim, e-posta ve e-postamıza ait parola ekranı gelecektir. İlgili bilgileri bu bölüme girdikten sonra “Yarat” butonuna tıklayarak bir sonraki ekrana geçiş yapıyoruz.
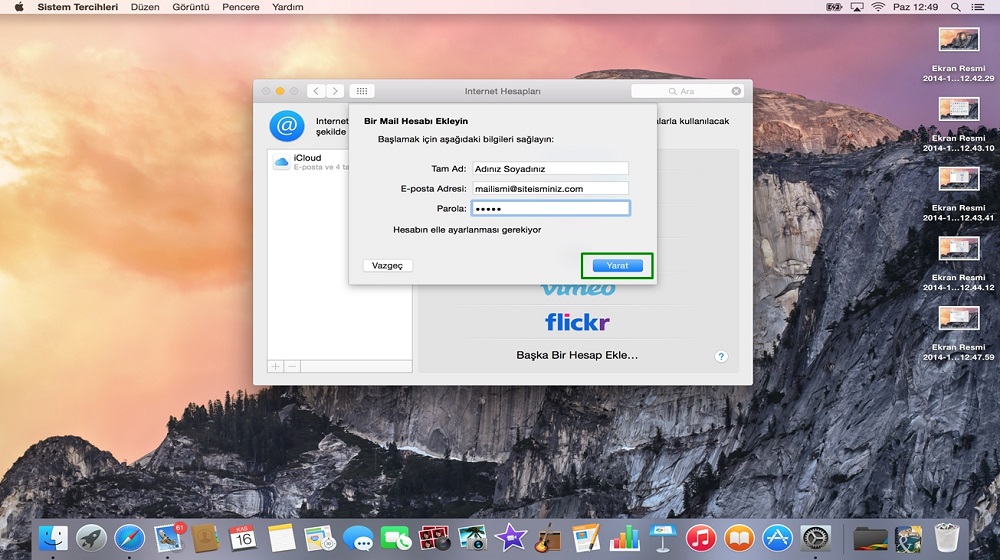
Mac bilgisayarlar için e-posta kurulumunda en önemli bölümlerinden birisi olan sunucu ayarları kısmıdır. Buradan hesap türümüzü belirleyerek IMAP/ POP3 seçerek kullanıcı giriş bilgilerimizi girdikten sonra kuruluma “Sonraki” butonuna tıklayarak devam ediyoruz.
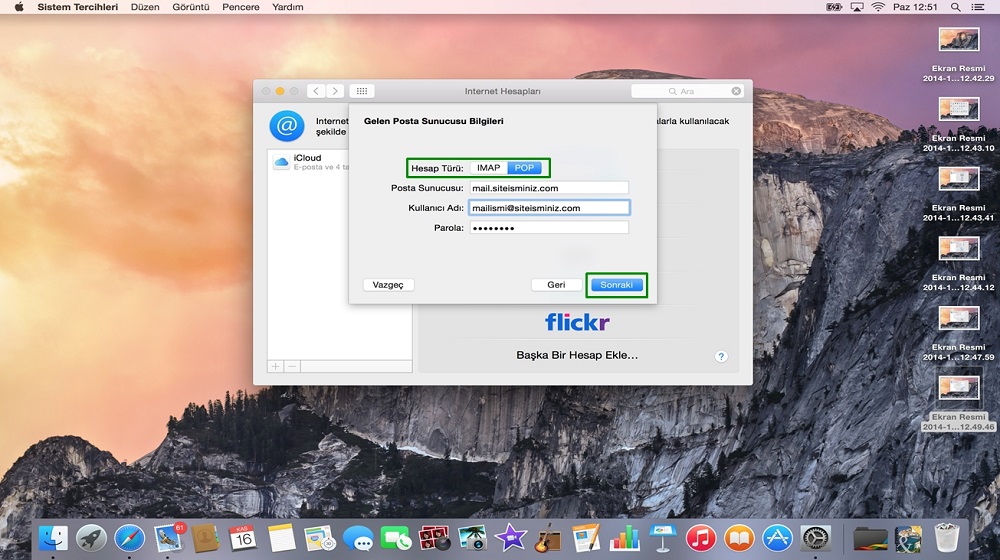
- Adınız: İsminiz ve Soyisminiz
- E-posta Adresi : mailismi@siteisminiz.com
- Hesap Türü : POP3
- Gelen Posta Sunucusu : mail.siteisminiz.com
- Giden Posta Sunucusu : mail.siteisminiz.com
- Kullanıcı Adı : mailismi@siteisminiz.com
- Parola = şifreniz
Belirtilen şekilde e-posta bilgilerimizi, ilgili bölümlere girdikten sonra karşımıza sunucu bilgileri ekranı gelecektir ve bu kısımda “Gelen Posta Sunucusu (POP3):” kısmı Mac’te “Kapı” olarak nitelendirilmiştir. Bu kısımı “110“ olarak belirlememiz gerekiyor. SSL kullan kısmını boş bırakınız. Apple, e-posta hizmetinizin kurulumunu tamamladığınızda, eğer e-posta yapılandırmanızda ya da e-posta içerikleriniz ile ilgili sorun var ise sizi, “bunu işaretlemeniz gerekiyor şeklinde” uyaracaktır. “Sonraki” diyerek kuruluma devam edebilirsiniz.
 Yapılandıracağımız bir diğer önemli ayar ise giden posta sunucusu bilgilerini gireceğimiz ekrandır. Burada manuel olarak “Giden Posta Sunucusu (SMTP):” kısmını “587″ olarak belirtmemiz gerekiyor. Ancak Apple, Mac bilgisayar platformunda kurulum sırasında, giden posta sunucusunu otomatik olarak algılayabiliyor. Bu da Apple’ın bir güzelliği. Sadece mail sunucumuzu, kullanıcı adı ve şifremizi girerek kurulum ekranından “Yarat” butonuna tıklayarak devam ediyoruz.
Yapılandıracağımız bir diğer önemli ayar ise giden posta sunucusu bilgilerini gireceğimiz ekrandır. Burada manuel olarak “Giden Posta Sunucusu (SMTP):” kısmını “587″ olarak belirtmemiz gerekiyor. Ancak Apple, Mac bilgisayar platformunda kurulum sırasında, giden posta sunucusunu otomatik olarak algılayabiliyor. Bu da Apple’ın bir güzelliği. Sadece mail sunucumuzu, kullanıcı adı ve şifremizi girerek kurulum ekranından “Yarat” butonuna tıklayarak devam ediyoruz.

Giden posta sunucusu bilgilerini girip “Yarat” dedikten sonra açılan pencerede sol tarafta hesap isminiz görünecektir. Bu E-Posta hizmetinizi başarılı bir şekilde oluşturduğunuz anlamına gelmektedir.
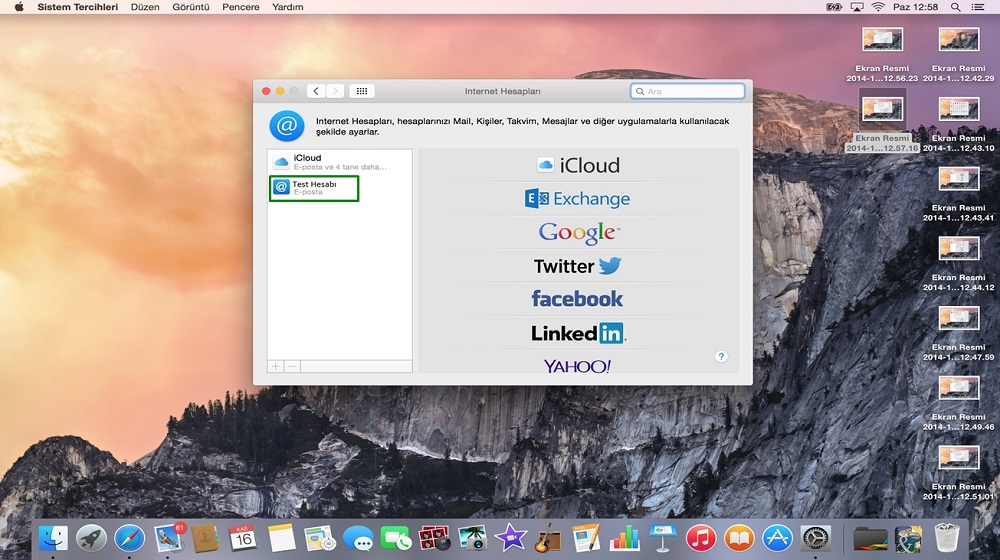 Test hesabımız gördüğünüz gibi ekranın sol kısmında görünmektedir. Mac bilgisayarınız üzerinde ekli olan mail hesaplarınızı “İnternet Hesapları” menüsünden, sol kısımda görüntüleyebilirsiniz. E-Posta kurulumumuz tamamlandıktan sonra ana sayfada bulunan mail butonuna tıklayarak maillerimize giriş yapabiliriz.
Test hesabımız gördüğünüz gibi ekranın sol kısmında görünmektedir. Mac bilgisayarınız üzerinde ekli olan mail hesaplarınızı “İnternet Hesapları” menüsünden, sol kısımda görüntüleyebilirsiniz. E-Posta kurulumumuz tamamlandıktan sonra ana sayfada bulunan mail butonuna tıklayarak maillerimize giriş yapabiliriz.
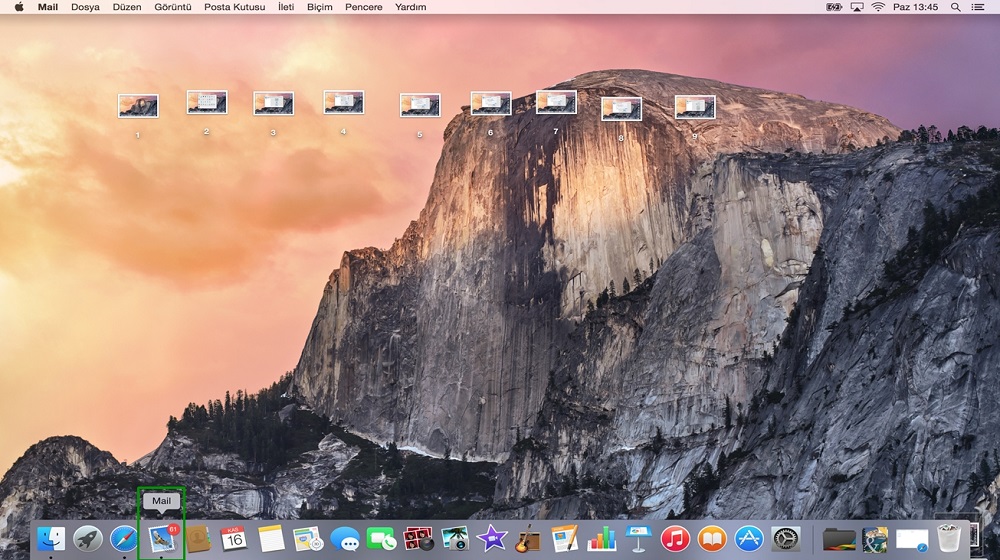 Maillerimize giriş işleminin ardından sizin de gördüğünüz gibi test mail sunucumuz üzerinde bulunan 2 adet mail senkronize olarak mailbox kutusunda görünmektedir.
Maillerimize giriş işleminin ardından sizin de gördüğünüz gibi test mail sunucumuz üzerinde bulunan 2 adet mail senkronize olarak mailbox kutusunda görünmektedir.
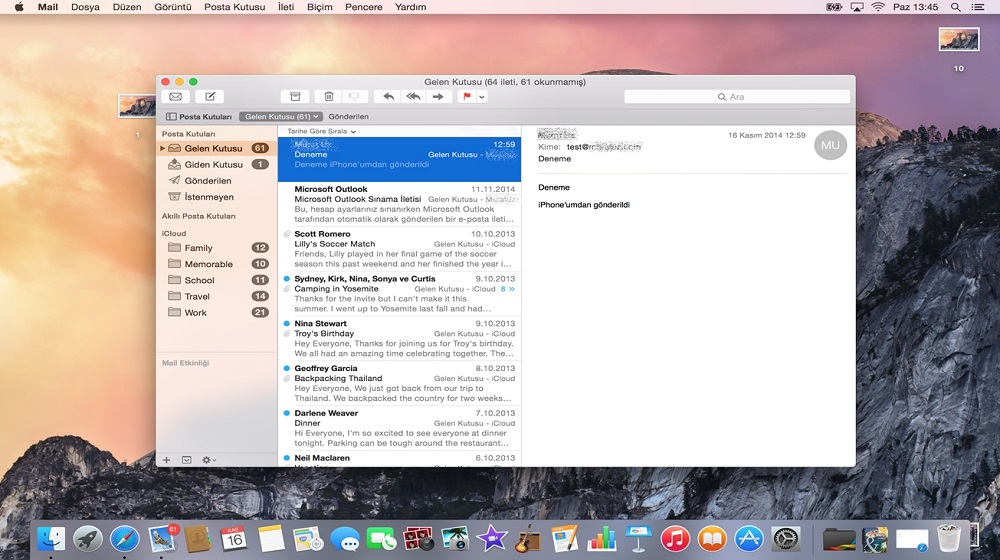
Mac bilgisayarlar için e-posta kurulum işlemimizi başarılı bir şekilde gerçekleştirmiş olduk. Artık mail alım ve gönderim işlemleriniz için OS X işletim sisteminde yer alan e-posta programını kullanabilirsiniz
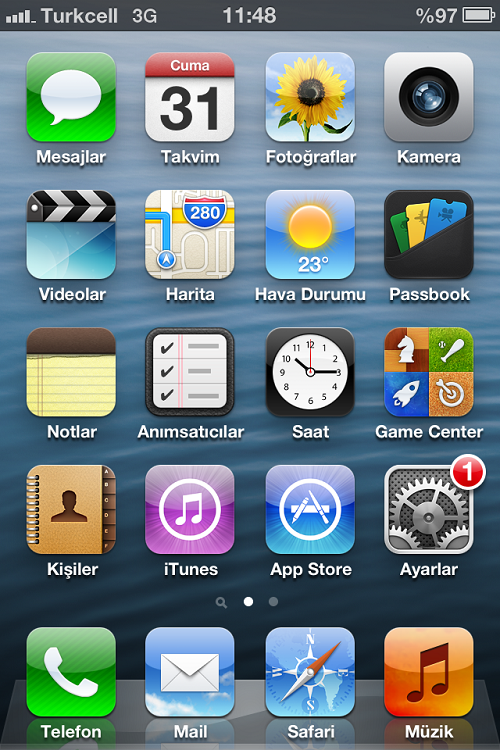

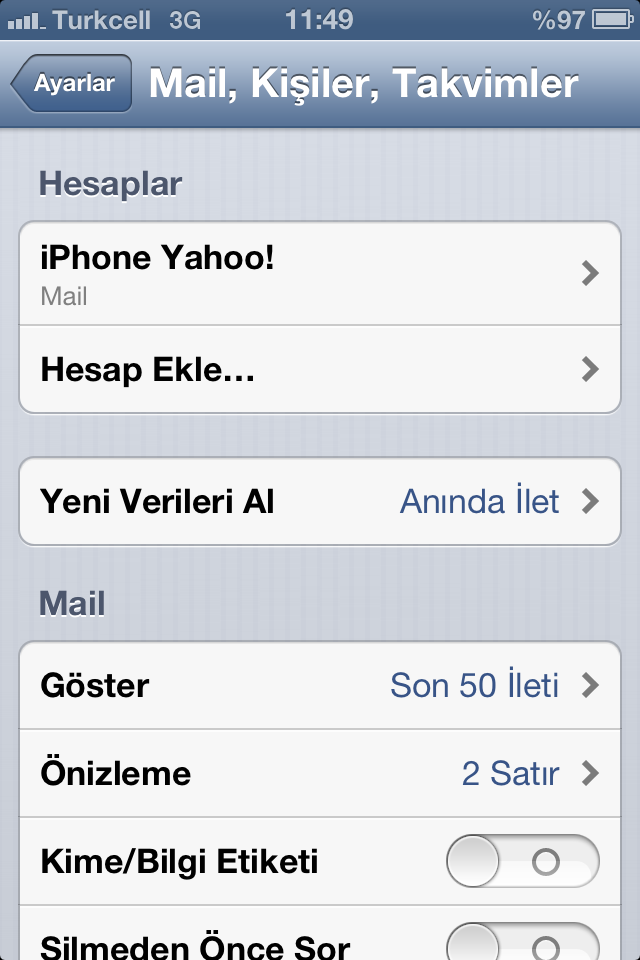
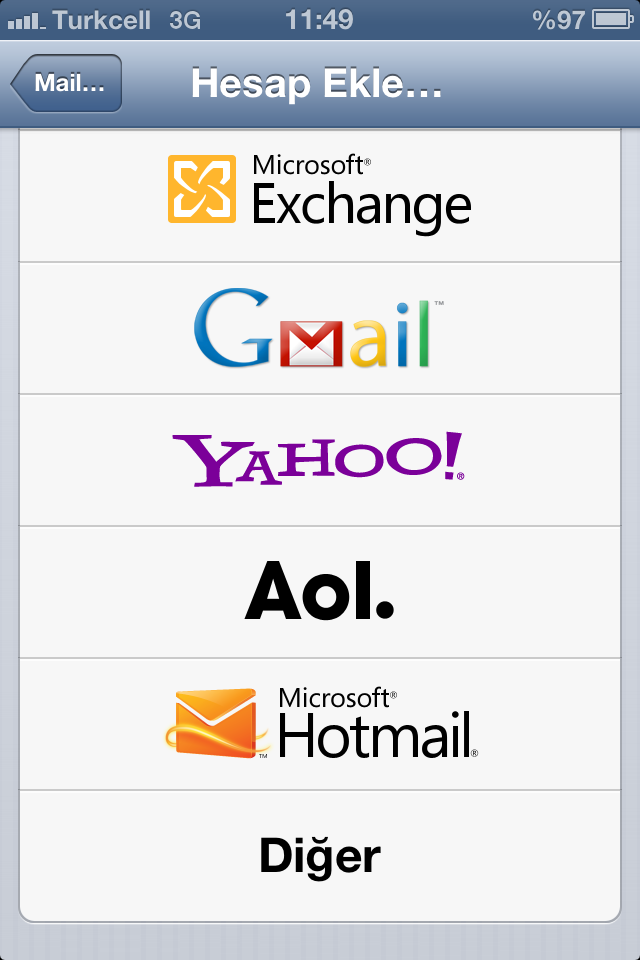
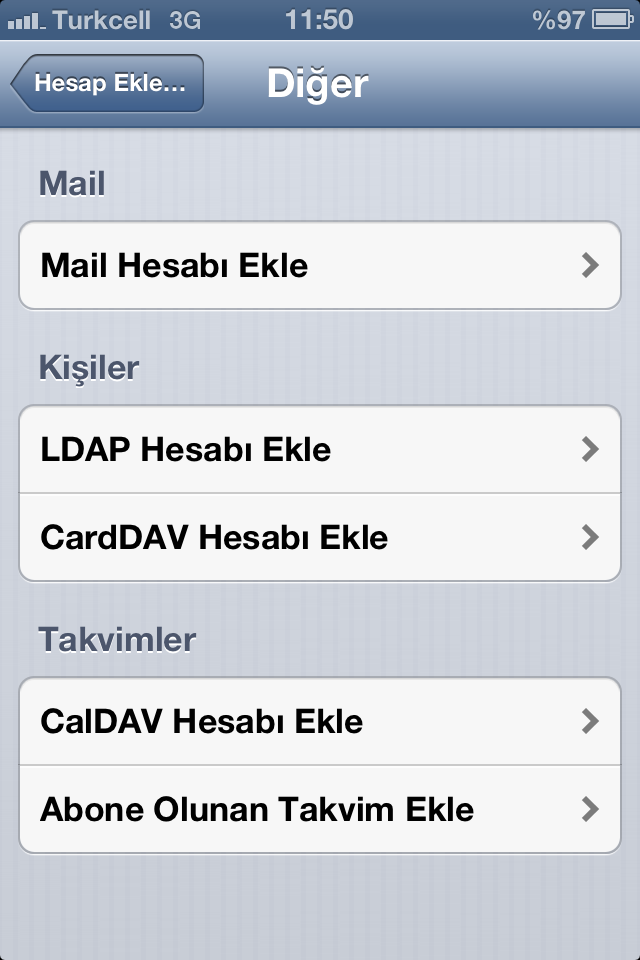
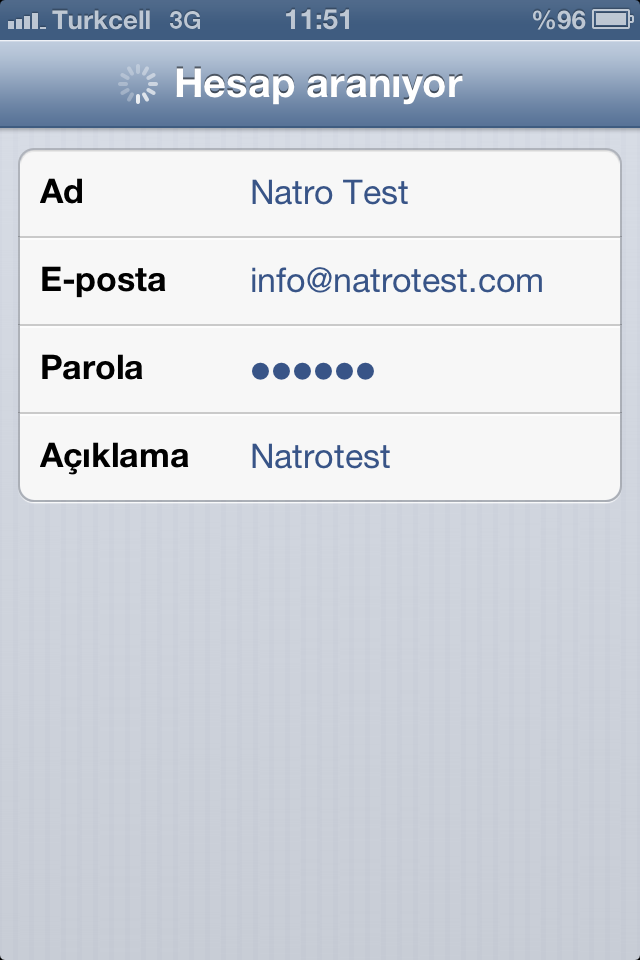
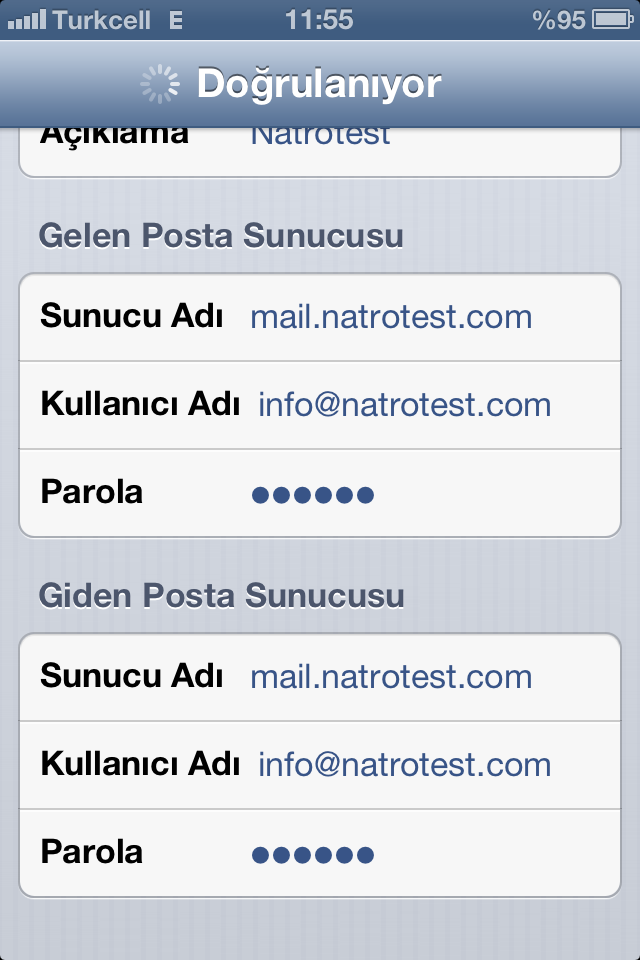 8- “SSL kullanılarak Bağlanılamıyor” hatasını “Evet” butonuna basarak geçiniz.
8- “SSL kullanılarak Bağlanılamıyor” hatasını “Evet” butonuna basarak geçiniz.
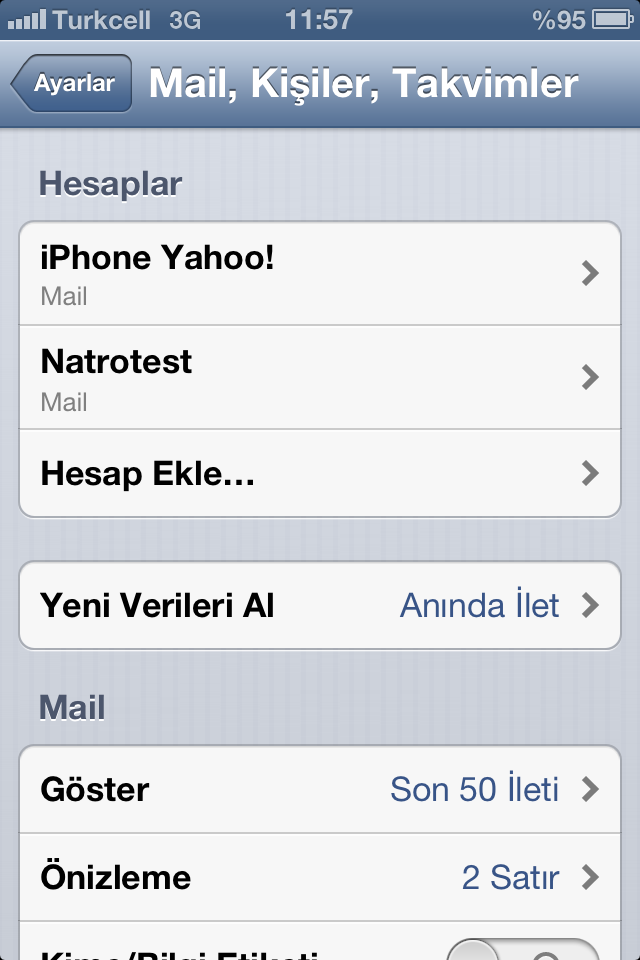 10- Mail isminizi seçerek, alt kısımda yer alan menüden SMTP seçeneğini seçiniz.
10- Mail isminizi seçerek, alt kısımda yer alan menüden SMTP seçeneğini seçiniz.